Create Node Web Server for Ajax Communication
In this blog post you learn to create a node server to serve up web pages. On these web pages you can use JavaScript or jQuery to make Ajax calls to a web server that hosts Web API calls.
Asynchronous JavaScript And XML (Ajax) is the cornerstone of communication between your client-side and server-side code. Regardless of whether you use JavaScript, jQuery, Angular, React or any other client-side language, they all use Ajax under the hood to send and receive data from a web server. Using Ajax you can read data from, or send data to, a web server all without reloading the current web page. In other words, you can manipulate the DOM and the data for the web page without having to perform a post-back to the web server that hosts the web page. Ajax gives you a huge speed benefit because there is less data going back and forth across the internet. Once you learn how to interact with Ajax, you will find the concepts apply to whatever front-end language you use.
Ajax Defined
Though Ajax stands for Asynchronous JavaScript And XML, the data transmitted can be JSON, XML, HTML, JavaScript, plain text, etc. Regardless of the type of data, Ajax can send and receive it. Ajax uses a built-in object of all modern browsers called XMLHttpRequest. This object is used to exchange data back and forth between your web page and a web server as shown in Figure 1.
Looking at Figure 1 you see an HTML page sends a request for data (1) to a controller in the web server (2). The controller gets that data from data storage medium (3) and from the data model serializes that data as JSON (4) and sends the response back to the HTML page (5). If you now look at Figure 2, you can see both the JavaScript and C# code on the client and the server that corresponds to each of the numbers on Figure 1. Don't worry too much about the code in Figure 2, you are going to learn how to build it in this blog post.
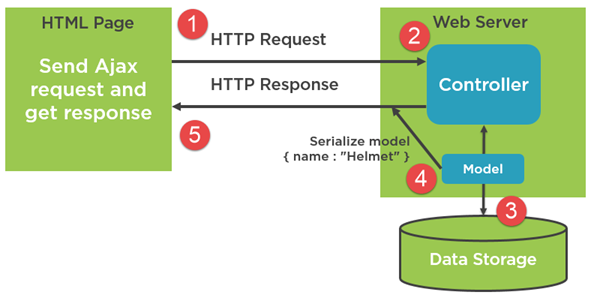
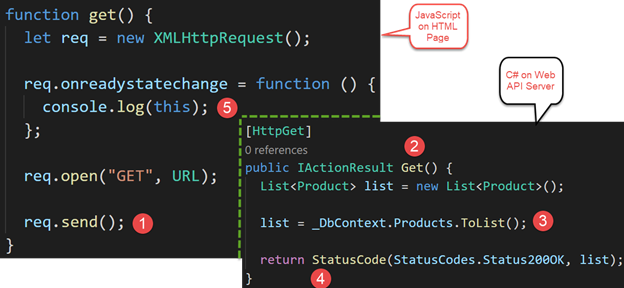
Methods of Communication
While the XMLHttpRequest object is the basis for all Ajax calls, there are actually a few different ways you can utilize this object. Table 1 provides a list of the most common methods in use today.
|
Technology |
Description |
|---|---|
|
JavaScript XMLHttpRequest using Callbacks |
This is the most primitive method of Ajax communication. |
|
JavaScript XMLHttpRequest with Promises |
You can build your own wrapper around the callbacks and return a Promise. |
|
Fetch API |
Most modern browsers support this Promise-based API for Ajax communication. |
|
jQuery using Callbacks |
Prior to jQuery 1.5, you used callbacks to respond to Ajax events returned by the underlying XMLHttpRequest object. |
|
jQuery using Promises |
From jQuery 1.5 onwards the jQuery team put a Promise-based wrapper around the XMLHttpRequest object so you can use a more streamlined approach to Ajax queries. |
|
jQuery Ajax Shorthand Functions |
There are several shorthand functions such as $.get(), $.post() that allow you to shorten the syntax for making GET and POST requests of the Web API server. |
If you are unfamiliar with the terms callbacks and promises, the two sections that follow provide you with a definition and some links on the web to learn more about each.
Callbacks
A callback is the object reference (the name) of a function that is passed to another function. That function can then determine if, and when, to invoke (callback) that function. It may call that function after some variable changes state, or maybe after some task is perform. For a nice definition and an example of a callback, check out this blog post: https://www.freecodecamp.org/news/javascript-callback-functions-what-are-callbacks-in-js-and-how-to-use-them.
Promises
A promise is the result of the completion of an asynchronous operation. The operation may succeed, fail, or be cancelled. Whatever the result, the promise allows us access to the result and any data returned by the operation. For more information see this post: https://developer.mozilla.org/en-US/docs/Web/JavaScript/Reference/Global_Objects/Promise. Another great blog post compares callbacks and promises: https://itnext.io/javascript-promises-vs-rxjs-observables-de5309583ca2.
Tools You Need
It is recommended you follow along step-by-step with this blog post to build a node web server using lite-server to serve up HTML and run your JavaScript and jQuery. For this blog post I am going to use the following technologies.
- Visual Studio Code v1.8x.x or higher
- JavaScript ECMAScript 2015 or higher
- NodeJS v14.15.3 or higher
- NodeJS Package Manager (npm) v6.14.9 or higher
- lite-server v2.61 or higher
If you wish to follow along, download these tools, and install on your computer. At the time of the writing of this blog post, these tools can be retrieved from the following locations.
- VS Code - code.visualstudio.com
- Node and npm - nodejs.org
The Web API Application
To communicate with a Web API server, you need to get the sample code from my previous blog post entitled "Create CRUD Web API in .NET Core" which you can find at https://www.pdsa.com/blog.
Create a Node Web Server Project
To run the Ajax samples, you need to run the HTML pages from a web server. There are several simple node web servers you can install from npm; I am going to use one called lite-server. Create this project by opening VS Code and selecting Terminal | New Terminal… from the menu. Click into the terminal window and navigate to a folder where you normally create your development projects. On my machine I am going to use the \Samples folder on my D drive. Run the following commands one at a time in the terminal (substituting your project folder for the first command).
CD D:\Samples MkDir AjaxSample CD AjaxSample npm init -y npm install lite-server
Once the last command finishes, select File | Open Folder… from the menu and select the AjaxSample folder you created. You should now see a \node_modules folder and two .json files; package-lock and package. Open the package.json file and add new property to "scripts" property.
"scripts": {
"dev": "lite-server",
"test": "echo \"Error: no test specified\" && exit 1"
},
Create a Home Page
Like any website you should have a home page that starts the web application. Add a new file under the \AjaxSample folder named index.html. Add the HTML shown in Listing 1 into this new file. You are going to add more HTML to this file later, but this small set of HTML provides us with a good starting point.
<!DOCTYPE html>
<html>
<head>
<title>Ajax Samples</title>
</head>
<body>
<h1>Ajax Samples</h1>
<p>Bring up console window</p>
<button type="button" onclick="get();">Get Products</button>
<script>
'use strict';
const URL = "/resources/products.json";
//const URL = "http://localhost:5000/api/product";
function get() {
}
</script>
</body>
</html>
Try it Out
To make sure your server is running correctly, save all your changes in all files, execute the following command in VS Code's terminal window.
npm run dev
If everything runs correctly, you should see a screen that looks like Figure 3.
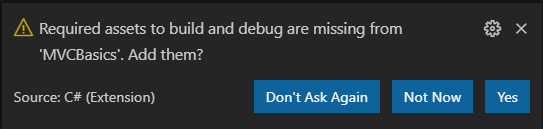
You do not need to close the browser, just keep it open and switch back to VS Code. Every time you save your changes in VS Code the lite-server picks up the changes and refreshes the HTML in your browser. If you do accidently close your browser, just reopen it and type in http://localhost:3000 and you will be taken back to the index.html page.
Add a Resources Folder
To start illustrating how to use Ajax, you are going to read data from a .json file stored in the web server. Create a folder under the AjaxSample folder named \resources. Add a new file named products.json. Add the data shown in Listing 2 into this new file.
[
{
"productID": 680,
"name": "HL Road Frame - Black, 58",
"productNumber": "FR-R92B-58",
"color": "Black",
"standardCost": 1059.31,
"listPrice": 1431.50
},
{
"productID": 707,
"name": "Sport-100 Helmet, Red",
"productNumber": "HL-U509-R",
"color": "Red",
"standardCost": 13.08,
"listPrice": 34.99
},
{
"productID": 709,
"name": "Mountain Bike Socks, M",
"productNumber": "SO-B909-M",
"color": "White",
"standardCost": 3.3963,
"listPrice": 9.50
},
{
"productID": 709,
"name": "Mountain Bike Socks, M",
"productNumber": "SO-B909-M",
"color": "White",
"standardCost": 3.3963,
"listPrice": 9.50
},
{
"productID": 712,
"name": "AWC Logo Cap",
"productNumber": "CA-1098",
"color": "Multi",
"standardCost": 6.9223,
"listPrice": 8.99
},
{
"productID": 821,
"name": "Touring Front Wheel",
"productNumber": "FW-T905",
"color": "Black",
"standardCost": 96.7964,
"listPrice": 218.01
}
]
Listing 2: A JSON array of product objects
Using XMLHttpRequest
As mentioned earlier in this blog post, the most fundamental building block of Ajax is the XMLHttpRequest object. Let's now use this object to retrieve the products in the \resources\projects.json file in your web server. Open the index.html file and modify the empty get() function to look like the following code.
function get() {
let req = new XMLHttpRequest();
req.onreadystatechange = function () {
console.log(this);
};
req.open("GET", URL);
req.send();
}
The code above creates an instance of the XMLHttpRequest object that is built-in to your browser. It assigns a function to the onreadystatechange event that fires as the XMLHttpRequest object performs various operations and reports on the different states in the readyState property. The next line of code opens the XMLHttpRequest object and tells it the type of request it is performing and the URL on which to send the type of request. In this case you are performing a GET on the URL pointing to the /resources/products.json file. The final line of code; req.send(), sends an asynchronous request to the web server to retrieve the products.json file.
Try it Out
Save the index.html file and the lite-server automatically updates the browser window. Open the Developer Tools console window in your browser (typically the F12 key). Click on the Get Products button and you should see something that looks like Figure 4. Depending on the browser you use, the console window may look slightly different.
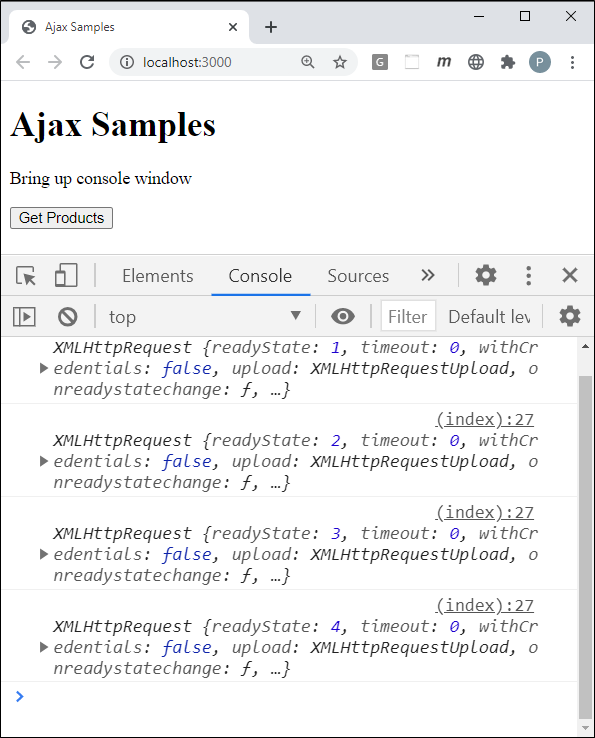
The XMLHttpRequest readyState Property
As you can see from the developer tools console window you received four different states. As the XMLHttpRequest goes through retrieving the data, it sends some notifications that you are reporting in the function you assigned to the onreadystatechange event. An instance of the XMLHttpRequest object is assigned to 'this' within the onreadystatechange event. The readyState property on the object can have one of five different values.
0 = Unsent
1 = Opened
2 = Headers Received
3 = Loading
4 = Done
Once the readyState property is equal to the value 4, the call is complete. If the call is successful the data returned from the Ajax call is available in the this.response property. The response property returns an array of product objects that looks like the data shown in Listing 1. If you want to just retrieve the array of product objects, and not each state, modify the get() function to look like the following:
function get() {
let req = new XMLHttpRequest();
req.onreadystatechange = function () {
if (this.readyState === XMLHttpRequest.DONE &&
this.status === 200) {
console.log(this.response);
}
};
req.open("GET", URL);
req.send();
}
In the above code you check the value of the readyState property to see if it is equal to the constant DONE. You should also check the status property to see if the call was successful. A successful call should set the status property to a value between 200 and 399. A value of 400 and higher signifies an error occurred with the Ajax call.
Add a displayResponse Function
Instead of writing a bunch of console.log() statements within the onreadystatechange event function, create a function named displayResponse(). In this function you can then write any calls you want such as those shown below.
function displayResponse(resp) {
console.log(resp);
console.log("");
console.log("responseText: " + resp.responseText);
console.log("status: " + resp.status.toString());
console.log("statusTest: " + resp.statusText);
}
Modify the get() function to call the displayResponse() function when the status is equal to 200.
function get() {
let req = new XMLHttpRequest();
req.onreadystatechange = function () {
if (this.readyState === XMLHttpRequest.DONE &&
this.status === 200) {
displayResponse(this);
}
};
req.open("GET", URL);
req.send();
}
Try it Out
Save all the changes within VS Code, then go back to your browser and click on the Get Products button again. In the console window you should see the product data, plus the additional status property values.
Get Product Data from JavaScript
Leave the Web API project running and go back to the index.html page in your web server and modify the constant URL to look like the following.
const URL = "http://localhost:5000/api/product";
Save the changes to the index.html page and go to the browser. Click the Get Products button and in the console window you should now see product data retrieved from the Product table in the AdventureWorksLT database.
Add Web Form to Submit Product Data
Let's now finish up the index.html page to allow you to enter Product data using a form. Look a Figure 5 to see what this page is going to look like.
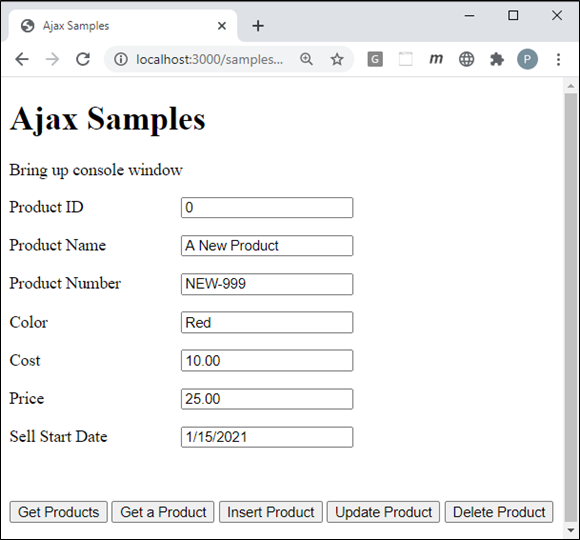
Add Some Global Styles
Let's add just a few styles so the web form will look at least somewhat nice. Create a new folder named \styles in your \AjaxSample folder. Right mouse-click on the styles folder and add a new file named site.css in this folder. Add the code shown in Listing 3 to the .css file.
.row {
margin-bottom: 1em;
}
form .row label {
display: inline-block;
min-width: 10em;
}
.infoMessage {
font-weight: bold;
}
.errorMessage {
font-weight: bold;
background-color: red;
color: white;
}
Listing 3: Add some global styles to help make the form like nice.
Add a Product Form
Open the index.html file and insert a <link> tag within the <head> tag to reference the site.css style sheet as shown in the code in bold below.
<head> <title>Ajax Samples</title> <link rel="stylesheet" type="text/css" href="/styles/site.css"> </head>
Delete the button within the <body> but leave the <h1> and the <p> tags.
<button type="button" onclick="get();">Get Products</button>
Add the code shown in Listing 4 just below the <h1> and the <p> tag to your index page.
<form>
<div class="row">
<label for="productID">Product ID</label>
<input id="productID" name="productID"
type="text" value="0" />
</div>
<div class="row">
<label for="name">Product Name</label>
<input id="name" name="name" type="text"
value="A New Product" />
</div>
<div class="row">
<label for="productNumber">Product Number</label>
<input id="productNumber" name="productNumber"
type="text" value="NEW-999" />
</div>
<div class="row">
<label for="color">Color</label>
<input id="color" name="color" type="text"
value="Red" />
</div>
<div class="row">
<label for="standardCost">Cost</label>
<input id="standardCost" name="standardCost"
type="number" value="10.00" />
</div>
<div class="row">
<label for="listPrice">Price</label>
<input id="listPrice" name="listPrice"
type="number" value="25.00" />
</div>
<div class="row">
<label for="sellStartDate">Sell Start Date</label>
<input id="sellStartDate" name="sellStartDate"
type="text" value="1/15/2021" />
</div>
<div class="row">
<label id="message" class="infoMessage"></label>
<label id="error" class="errorMessage"></label>
</div>
<div class="row">
<button type="button" onclick="get();">
Get Products
</button>
<button type="button" onclick="getProduct();">
Get a Product
</button>
<button type="button" onclick="insertProduct();">
Insert Product
</button>
<button type="button" onclick="updateProduct();">
Update Product
</button>
<button type="button" onclick="deleteProduct();">
Delete Product
</button>
</div>
</form>
Modify Script on Page
You added more buttons in the index page, so you need to add functions to correspond to each button's click event. Modify the code in the <script> tag to look like Listing 5.
<script>
'use strict';
const URL = "http://localhost:5000/api/product";
function get() {
let req = new XMLHttpRequest();
req.onreadystatechange = function () {
if (this.readyState === XMLHttpRequest.DONE &&
this.status === 200) {
console.log(this.response);
displayMessage("Products Retrieved");
}
};
req.open("GET", URL);
req.send();
}
function getProduct() {
}
function insertProduct() {
}
function updateProduct() {
}
function deleteProduct() {
}
</script>
Add Helper Functions into Scripts Folder
As with most applications, you are going to have some generic functions that you can reuse on many web pages. To make them easy to reuse create a ajax-common.js file into which you may place these functions. You then put this file into a folder that you can reference from any page(s) that need them. Create a \scripts folder in your project and create a ajax-common.js file. Into this file create three functions; getValue(), setValue() and handleAjaxError().
Add getValue() Helper Function
Each time you want to retrieve data from an input field using JavaScript you use the document.getElementById("productID").value for example. This is a lot of typing for each field, so add a simple helper function within the ajax-common.js file to perform this service for us.
function getValue(id) {
return document.getElementById(id).value;
}
Add setValue() Helper Function
To place data into an input field using JavaScript you use the code document.getElementById("productID").value = "data". This is a lot of typing for each field, so add a simple helper function within the ajax-common.js file to perform this service for us.
function setValue(id, value) {
document.getElementById(id).value = value;
}
Add displayMessage() Helper Function
In the <form> you added to the index page is a <label> with an id of message where you can display informational messages to the user. Create a function named displayMessage() in the ajax-common.js file to which you can pass a message to display as shown in the following code.
function displayMessage(msg) {
document.getElementById("message").innerHTML = msg;
}
Add displayError() Helper Function
In the <form> you added to the index page is a <label> with an id of error where you can display error information to the user. Create a function named displayError () in the ajax-common.js file to which you can pass an error object to display as shown in the following code.
function displayError(error) {
document.getElementById("error").innerHTML =
JSON.stringify(error);
}
Add handleAjaxError() Helper Function
Ajax errors can generally be handled by a common piece of code as shown in Listing 6. Add this function into the ajax-common.js file. Don't worry about what it does for now, you learn more about this function in a later blog post.
function handleAjaxError(error) {
displayError(error);
switch (error.status) {
case 404:
console.log(error.responseText);
break;
case 500:
console.log(error.responseText);
break;
default:
console.log(error);
break;
}
}
Add Product Helper Functions
Just like you have common functions for any page, you are going to have some functions that just deal with the product data. Add a file into the \scripts folder named product.js. Add three functions into this file named getFromInput(), setInput() and clearInput().
Add getFromInput() Helper Function
Create a method called getFromInput() to create a product object. This product object should have the exact same property names as the C# entity class you created in the Web API project. The property names can be camel-case because you added the code in the Startup class to convert the names from camel-case to pascal case.
function getFromInput() {
return {
"productID": getValue("productID"),
"name": getValue("name"),
"productNumber": getValue("productNumber"),
"color": getValue("color"),
"standardCost": getValue("standardCost"),
"listPrice": getValue("listPrice"),
"sellStartDate": new Date(getValue("sellStartDate"))
};
}
Add setInput() Helper Function
When a product is returned from the Web API, you need to place each property in the product class into each input field. Create a function called setInput() in the product.js file to perform this operation.
function setInput(product) {
setValue("productID", product.productID);
setValue("name", product.name);
setValue("productNumber", product.productNumber);
setValue("color", product.color);
setValue("standardCost", product.standardCost);
setValue("listPrice", product.listPrice);
setValue("sellStartDate", product.sellStartDate);
}
Add clearInput() Helper Function
After deleting a product, or if you wish to clear the data before the user begins to add a new product, create a function called clearInput() to set each input field to a default value.
function clearInput() {
setValue("productID", "0");
setValue("name", "");
setValue("productNumber", "");
setValue("color", "");
setValue("standardCost", "0");
setValue("listPrice", "0");
setValue("sellStartDate", new Date().toLocaleDateString());
}
Reference Scripts from Index Page
To use these .js files on your pages, you need to reference them using a <script> tag. If you are using a node server, add two <script> tags shown in the code below just before the <script> tag in the index page.
<script src="/scripts/ajax-common.js"></script> <script src="/scripts/product.js"></script>
Summary
In this blog post you built a node web server to serve web pages and JSON files. You learned the basics of writing Ajax code using the XMLHttpRequest object that is built-in to all browsers for communicating between a web page to a web server.
#jquery #ajax #javascript #node #webapi #pauldsheriff #development #programming